 |
|
| Overview | Create New Task | Run Task With Many Parameters | Generate Code | Glossary | Download | |
|
|
| << Back Next>> | |
Creating A new Task. |
|
Step 2In order to extract information from a web site, you must arrive at a destination page from which you can download the data. Click on the "Start Recording" Button. (VWT will record all activities from this point onwards until you press the stop button.) Enter the URL in the text box, and click "Go". The "Back" and "Stop" buttons that are adjacent to the "Go" button behave the same way as your browser buttons. You can perform the necessary actions in order to get to the destination page, in the browser window. For example if you wish to extract data from a search result page for VB programmers in monster.com, type in the search criteria and click search. When you record your web activity you create a navigation model for your web spider. This model will be executed for every parsed item. Say, for example, that a search of a particular web site returns a list of categories. Then, when you click on a category you get search results pages, each search result having a full page description. What navigation model would you record in this case? You would record ALL ACTIONS FROM BEGINNING TO END TO GET ONLY ONE ITEM. The spider will repeat them (perhaps not all the actions) for each parsed item on previous page. Changing Parameters at run timeVisual Web Task allows the user to change parameters at run time. For example if you wish to change the "Job Title" when you search for Jobs in a website. Click "Edit". Select the parameter that you wish to change at runtime, from the subsequent dialog box. Select Checkbox "Ask this parameter on the start using question" and type in a question . See Figure 1 . Click Save and exit button. Negotiating pop up Dialogs for Network PasswordsIf the page that you are interested in, requires a user ID and Password authentication, then click on "user/Password" and type in your user id and password in the subsequent dialog. Click save when you are finished. |
|
|
|
|
|
Once you
arrive at the results page Click "STOP". Click
Next
|
|
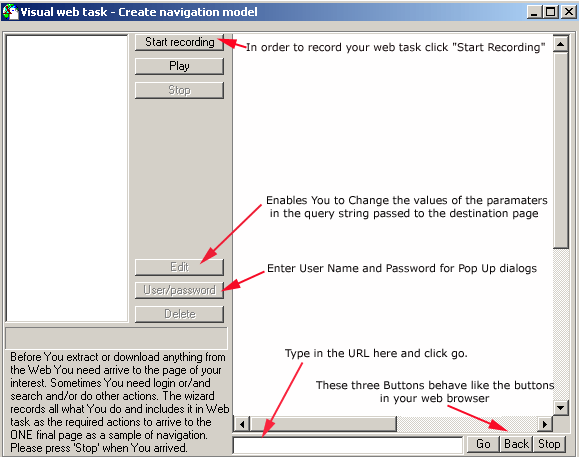
|
|
| << Back Next>> | |
|
|